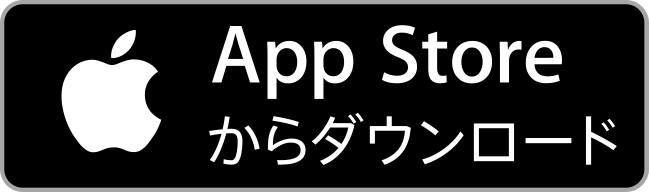Zoomアプリ登録方法のご案内
こちらでZoomのインストール、登録方法についてご案内いたします。
スマートフォンであれば、アプリをインストールするだけで参加できます。
PCの場合は登録等の作業に5分程お時間をいただきますので、セッションが始まる前に、できれば前日までにお済ませください。
インターネットに接続したPC、タブレット端末(iPadなど)、スマートフォンのいずれかをご用意ください。(充電にお気をつけください)
[スマートフォン・タブレット端末の場合]
1.Zoomアプリを以下よりインストールしてください。
2. 別途お送りいたしますZoom会議室の招待用URLをタップするとZoomアプリを開く確認が表示されますので「開く」をタップしてください。
アプリが起動すると、会議に参加するための名前を入力する欄がありますので、参加者のお名前を入力してください。
「続行/OK」をタップすると、Zoomミーティングに参加できます。
[iPhoneの場合]
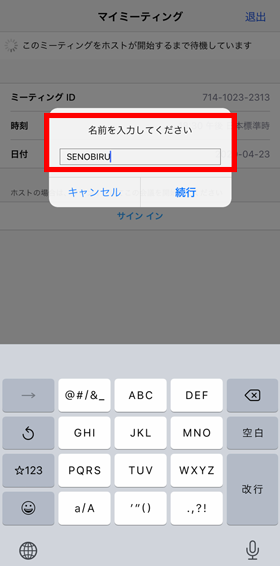
[Androidの場合]

[PCの場合]
Zoom( https://zoom.us/signup)で無料サインアップ(メールアドレス、Googleアカウント、Facebookアカウントのいずれかが必要です)、参加者のお名前とパスワードを登録して、アカウントを作成してください。
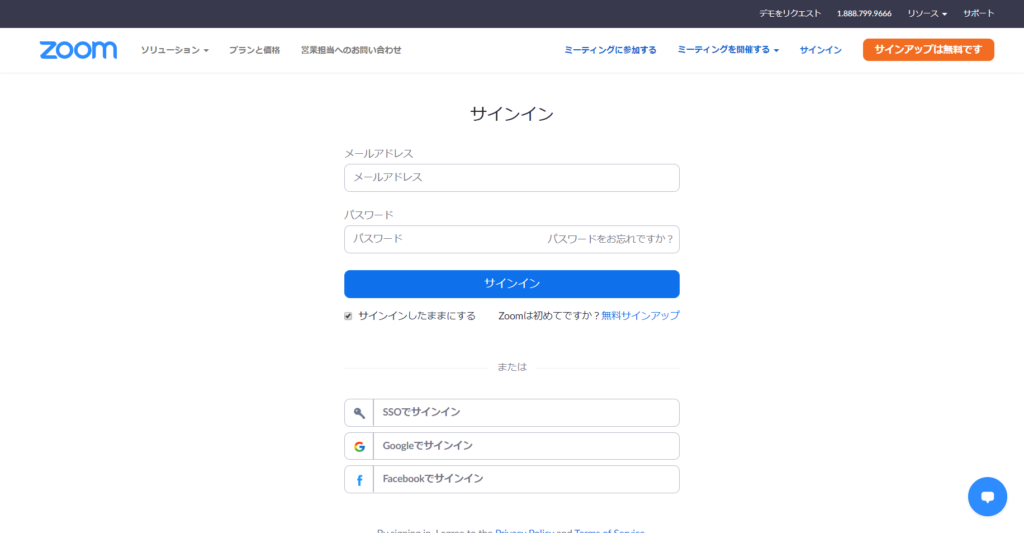
アカウントを作成したら、テストミーティングをやってみましょう。
「ミーティングを開催する」を押します。
画面に従いスピーカーからきちんと音が聞こえるか、自分が喋っている声がマイクに拾われているか確認し、
聞こえたら「はい」を押してください。
・Zoomアプリ未インストールの場合
「ブラウザが何も表示しない場合、ここをクリックし、ミーティングを起動するかZoomをダウンロードして実行します。」という表示が出ますので、『Zoomをダウンロードして実行』をクリックしZoomアプリをダウンロードしてください。
・Zoomアプリインストール済みの場合
既にインストール済みの場合は、ダイアログが表示されたら『Zoomを開く』をクリックします。
別途お送りしているメールに記載されているZoomのURLを開いて頂くと、アプリが起動しミーティングに参加できます。
自宅の背景を見せたくない人は「バーチャル背景」が使えます。
[スマートフォン・タブレットの場合]
iPhone8以降のiPhoneにのみ対応しています(Android端末は使用不可)
1. 送られてきたミーティングURLをタップしZoomアプリで開き、『ビデオ付きで参加』をタップします。
2. 画面下からバーチャル背景が選択できます。
3. 選択したバーチャル背景が適用されます。
カメラをオフにすると登録した名前が表示されます。名前はプロフィール設定から変更できます。画像を登録しておくことも可能です。
[PCの場合]
右上の設定アイコンをクリック。左のタブから『バーチャル背景』を選択し、好きな背景画像を選択します。